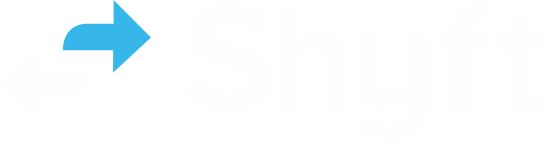Select topic
Download the Shyft app. Available on Google Play Store, Huawei AppGallery and Apple App Store.
Register to create a Shyft profile.
Complete the digital identity verification process relevant to your nationality and country of residence.
Now you're ready to transact.
On the login screen, tap on the ‘Register’ button.
Enable location data to automate certain parts of the registration process.
Fill in your details as required.
Create a secure password. Your password should be a minimum of 8 characters and should contain 1 uppercase, 1 lowercase, 1 number and a special character (e.g. ! or @).
You will receive a confirmation email if your sign up was successful.
Enter the OTP you received via email.
You have the option to enable push notifications and biometrics. You can enable this at a later stage via ‘Preferences’.
Once you’re in the app, tap the ‘Get started’ button to continue your onboarding process, or explore the app features until you’re ready to continue. Please note that you won’t be able to transact until you’ve completed the onboarding process.
This screen provides a summary of everything you will need to complete your onboarding process. Tap ‘Get Started’ when you’re ready.
Fill in your details as required.
Next, you’ll be required to do a Face Scan.
Fill in your address details.
Fill in your personal details.
Answer the questions as required.
You’re all set! You will receive a confirmation email as soon as your account has been activated.
This screen provides a summary of everything you will need to complete your onboarding process. Tap ‘Get Started’ when you’re ready.
Fill in your details as required.
Select the applicable proof of identity and take a photo of it.
Next, you’ll be required to take a Face Scan.
Search for your residential address and confirm your address details.
Fill in your personal details.
Answer the questions as required.
You’re all set! You will receive a confirmation email as soon as your account has been activated.
This screen provides a summary of everything you will need to complete your onboarding process. Tap ‘Get Started’ when you’re ready.
Fill in your details as required.
Select the applicable proof of identity and take a photo of it.
Next, you’ll be required to take a Face Scan.
Search for your residential address and confirm your address details.
Fill in your personal details.
Kindly submit your work permit
Answer the questions as required.
You’re all set! You will receive a confirmation email as soon as your account has been activated.
If you’ve completed identity verification but after 48 hours your account is still pending and hasn’t been verified, the following steps apply.
A support consultant from Shyft will send you an email.
Kindly respond to the email within 48 hours. If we don’t receive a response within 48 hours, our support team will give you a call (from a South African number).
Please have the following documents on hand as the support consultant may request one or all of the following:
Once all documentation has been received and processed, we will manually onboard you within 24 hours.
These steps apply if you’ve already completed the face scan.
On the login screen, select ‘Forgot Password’ on the top left corner.
Enter your email address and select ‘Next’.
Select ‘OK’ and proceed to your inbox.
Provide your ID number for verification purposes.
You’ll be prompted to scan your face.
You have now been successfully verified and can create your new password.
Tap ‘Confirm’ to complete and reopen the Shyft app to sign in with your new password.
These steps apply if you haven’t completed the face scan and if you’re a foreign national.
On the login screen, select ‘Forgot Password’ on the top left corner.
Enter your email address and select ‘Next’.
Select ‘OK’ and proceed to your inbox.
You will receive an email with a link to reset your password.
If your biometric facial recognition hasn’t been set up, you’ll be prompted to complete this.
Complete the security questions and select ‘Next’.
Provide a proof of identity. For foreign nationals, kindly provide your passport.
You have now been successfully verified and can create your new password.
Scan your proof of identity.
You’ll be prompted to scan your face.
You’ve been successfully verified and can insert your new password.
Tap ‘Confirm’ to complete and reopen the Shyft app to sign in with your new password.
These steps apply if you already completed the face scan.
If you’re using Shyft for the first time, you’ll be prompted to scan your face to verify your identity. Select ‘Okay’ to proceed.
You will receive an email with more information on how to verify your identity. Select ‘Confirm’ to continue.
Provide your ID number for verification purposes.
You’ll be prompted to scan your face.
The system will process all the information received. Tap ‘Confirm’ to acknowledge your device has been successfully linked.
These steps apply if you haven’t completed the face scan and if you’re a foreign national.
If you’re using Shyft for the first time, you’ll be prompted to scan your face to verify your identity. Select ‘Okay’ to proceed.
You will receive an email with more information on how to verify your identity. Select ‘Confirm’ to continue.
Complete the security question and select ‘Next’.
Provide a proof of identity. For foreign nationals, kindly provide your passport.
Scan your proof of identity.
To enable authentication on your device, scan your face.
The system will process all the information received. Tap ‘Confirm’ to acknowledge your device has been successfully linked.
On the Globalview screen, tap on the burger menu in the top left and select ‘Preferences’.
Select ‘Security’.
Select ‘My devices’.
Then, select the device you’d like to delink.
Finally, select ‘Unlink’ to confirm device delink.
On the Globalview screen, select the burger menu on the top left corner.
Select ‘Preferences’.
In the preference menu, select ‘Security’.
Use the toggle to enable biometric sign in. Biometric sign in includes fingerprint scanning and/or Face ID to sign into Shyft.
Once you have logged into Shyft, make use of the ‘Quick Actions’ drop down and select ‘Top up wallet’.
Select ‘Top up’ for your preferred currency.
Use the provided details and instructions when making an EFT to your Shyft wallet. Please use your Shyft reference number as the payment reference when making an EFT.
Once you have logged into Shyft, select the ‘Quick Actions’ drop down and select ‘Buy/sell Forex’.
Select the buy/sell button for the relative currency.
Use the currency toggle to specify the transaction value, then select ‘Get a Live Rate’.
Read and accept the declaration to get your live rate.
Select ‘Buy/Sell Now’ to confirm purchase.
You will receive a confirmation pop-up with the amount of forex you have just bought/sold.
On the Globalview screen, select the ‘Forex’ tab.
Select the buy/sell button for the relative currency.
The currency drop down on the left is what you’ll be selling and the currency drop down on the right is what you’ll be buying. Once you’ve entered the transaction values, select ‘Get a Live Rate’.
Read and accept the declaration to get your live rate.
Select ‘Buy/Sell Now’ to confirm the purchase.
You will receive a confirmation pop-up with the amount of forex you converted.
Once you have logged into Shyft, make use of the ‘Quick Actions’ drop down and select ‘Manage Cards’.
Choose the currency with which you want to top up your card.
Choose the physical/virtual card you want to top up and tap on it.
Then select ‘Top Up’.
Enter the amount you would like to put on the card, select ‘Top Up’ and confirm. The funds will be moved from the wallet to the card.
You can see the balance of the card by opening it from the ‘My Cards’ screen, or view the total balance of all your cards, per currency, under the respective currency wallets, in the balance breakdown.
Once you have logged into Shyft, make use of the ‘Quick Actions’ drop down and select ‘Manage Cards’.
Select the currency.
Click on the physical/virtual card that you want to empty.
Select the ‘Return Funds to Wallet’ option.
Confirm that you’d like to return the funds to your wallet.
All the funds will be removed from your card into your respective wallets.
On the Globalview screen, select the ‘Forex’ tab.
Select ‘Buy’ from the local currency option.
On the ‘Buy local currency’ screen, your local currency will be pre-selected as the buying currency.
The currency drop down on the left is what you’ll be spending and the currency drop down on the right is what you’ll be buying. Once you’ve entered the transaction values, select ‘Get a Live Rate’.
Read and accept the declaration to get your live rate.
Select ‘Buy Now’ to confirm the purchase.
You will receive a confirmation pop-up with the amount you have converted.
Please note that you can only withdraw from your local currency. Please see the “How to convert forex to my local currency” tutorial before attempting to make a withdrawal.
On the Globalview screen, select the ‘Transact’ tab.
In your local currency wallet, select the menu button (three dots) below the total balance breakdown.
Select ‘Withdraw’.
The app will request the bank account details to which the withdrawal must be paid.
Enter the amount you would like to withdraw.
A confirmation pop up will appear, select ‘Confirm’.
A pop up message will then appear saying the withdrawal will be processed within 24 hours, tap ‘OK’ to dismiss it.
On the Globalview screen, select the ‘Transact’ tab and choose the currency that you want to use to pay the beneficiary.
When in the desired currency wallet, select ‘Payments’.
Select ‘Add Beneficiary’.
Select ‘International Transfer’.
In the pop up menu, select ‘International Bank Account’, ‘Standard Bank Webtrader’ or ‘Liberty Offshore Investment Plan’.
Select the beneficiary type (“Myself”, “Someone else”, or “A company”), the currency that you want to send and then the country that you are sending funds to. Next, confirm your selection.
Fill in the beneficiary details and select ‘Create Beneficiary’.
On the Globalview screen, select the ‘Transact’ tab.
Select ‘Payments’.
Select ‘Add Beneficiary’.
Select the preloaded beneficiary you’d like to add to your beneficiary list.
Once you’ve selected your desired beneficiary, select ‘Add investment account now’.
Select the clearing account.
Enter your unique reference number and select ‘Next’.
Once successful, you’ll receive a message to confirm. Select ‘Done’ to view your beneficiary list or ‘Pay Now’ to make a payment.
Your account can be viewed in the specific preloaded beneficiary menu.
On the Globalview screen, select the ‘Transact’ tab.
Select ‘Payments’.
Select ‘Create Beneficiary’.
Select ‘International Transfer’.
Select ‘Standard Bank Webtrader’ or ‘Investment Bank Account’ and fill in your relevant information, then select ‘Add Beneficiary’.
On the Globalview screen, select the ‘Transact’ tab.
Select ‘Payments’.
Select ‘Create a Beneficiary’.
Select ‘Standard Bank Offshore Accounts’.
Select ‘Standard Bank Isle of Man’ or ‘Standard Bank Jersey’.
Indicate who the recipient will be (To myself or To someone else).
Fill in the beneficiary’s details and select ‘Add Beneficiary’.
On the Globalview screen, under quick actions, select ‘Send Money’.
Select the beneficiary that you want to pay.
Select ‘Shyft to Shyft’.
Enter a reference and reason for the payment.
Review your payment then select ‘Confirm and Pay’.
A message will appear to confirm that your payment is being processed.
On the Globalview screen, navigate to your currency wallet by selecting the ‘Transact’ tab.
Select ‘Payments’ (just below your total balance breakdown).
Select ‘Send Invite’.
Select ‘Shyft to Shyft’.
A pop-up will appear where you can select the beneficiary you want to pay. You can choose from your phone’s contact list, WhatsApp or Messages, alternatively you can opt to send an invite instead.
Once the recipient accepts your invite, they will appear in your beneficiary list. (Please note that the recipient needs to have an active Shyft account. If they do not have a Shyft account, they will need to download the app and register before a payment can be made.)
Once you’ve added the user as a Shyft to Shyft beneficiary, tap on them.
Enter an amount for the transaction, confirm the currency and then select ‘Next’.
Review the details of the payment and select ‘Confirm and Pay’.
A pop-up message will appear to confirm that your payment is being processed. Select ‘Dismiss’ and return to the Shyft to Shyft payment screen or you can choose to make another payment.
Once you’ve logged into Shyft, click the ‘Invest’ tab on the top of the screen.
Swipe through our investment introduction to learn more about Shyft’s investment functionality.
View a list of the most popular shares on Shyft in the ‘Shares’ Tab.
View a list of the exchange-traded funds on Shyft in the ‘ETFs’ Tab.
If you’d like more general information on a particular Share or ETF, click on the dropdown arrow on the right of each row. Here, you can see a brief description of the fund or share, the price, and whether the foreign market is open for buying and selling.
For more details around price and performance, click on the name of the investment in the list. This will give you more about the past performance of the investment and more specific details around the investment price.
When you’re ready to purchase a share, click ‘Buy’.
Select ‘Next’ to proceed.
Kindly indicate whether you’re a US resident and have US indicators. Once you’re satisfied, select ‘Save Tax Details’.
Kindly fill in your tax residency and number. Once you’re satisfied, select ‘Save Tax Details’.
Select ‘Save and Continue’ to purchase your first share or select ‘Add New’ to add another tax residency.
You’re now able to purchase a share.
Please note that on Shyft, US shares cannot be bought by individuals who live in the United States or who have certain indicators of being from the United States, due to US regulations.
Individuals without any US indicators are able to purchase US, Deutscher Aktien Index (DAX) and London Stock Exchange (LSE) exchanges.
To invest in a share or ETF, click the ‘Buy’ in the list view.
The ‘Buy’ button is also available when looking at the detailed view of each investment.
Click either the “+” or “-” to decide how many shares to purchase. Once you’re satisfied, complete your share order and select ‘Review Order’.
Review your purchase, price and quantity. Tick the box to agree to the ‘Shyft Investment Disclosure’ before clicking ‘Confirm’.
A confirmation screen will appear once your purchase has been completed. To continue, click ‘Ok’.
You will receive a notification to confirm your purchase with the details of the order.
Your portfolio will reflect your purchases and their performance. It gives you a holistic view of your investments in a particular currency. You will also be able to track the performance of your investments.
Select ‘Sell’ to begin the process of selling your shares.
Click either the “+” or “-” to decide how many shares to sell. Once you’re satisfied, click ‘Review Order’ to continue with the sale.
Review your sale, price and quantity. Tick the box to agree to the ‘Shyft Investment Disclosure’ before clicking ‘Confirm Order’. A confirmation screen will appear once your purchase has been completed. To continue, click ‘Dismiss’.
A confirmation screen will appear once your purchase has been completed. To continue, click ‘OK’.
Your portfolio will reflect your sale.
When looking at the details of an investment, you can also add an investment to your watchlist.
By clicking ‘Add to Watchlist’ you can add and remove investments from your watchlist.
To review your watchlist, click on the ‘Watchlist’ tab when viewing the list of investments.
To view your transaction history, click ‘Transactions’.
This will give you a view of the shares you’ve bought and sold over time.
Click ‘Generate Statements’ to get access to various account statements.
Once you have logged into Shyft, scroll down to the ‘Card’ widget and select ‘Order card’.
Select your preferred card type and the amount of cards you’d like to order, then tap ‘Pin My Location’.
Select where you’d like your card to be delivered.
Confirm your delivery details.
Once you have logged into Shyft, scroll down to the ‘Card’ widget and select ‘Link Card’.
Enter your 16-digit card number and give the card a specific name, create a 5-digit PIN, confirm the 5-digit PIN and tap on ‘Link Card’.
Once you have logged into Shyft, scroll down to the ‘Card’ widget and select ‘Virtual’. Tap on ‘Create Card’.
Give the card a description (e.g. Netflix card, Airbnb card, etc.), enter your mobile number, and create a 5-digit 3D secure code. Confirm the 3D secure code and select ‘Create Card’.
The card will be displayed in the ‘My Cards’ screen under ‘Virtual Cards’. *Please note that you will need to create a Virtual Card for each currency.